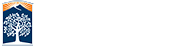Installing Adobe Creative Cloud
This guide will walk you through the initial download and install procedures for getting Adobe Creative Cloud installed on your personal computer.
If you are reinstalling Creative Cloud on a computer after an upgrade you can get the downloader on the Adobe product trial page ![]() just download any trial product and it will install the Creative Cloud application along with any trial you choose.
just download any trial product and it will install the Creative Cloud application along with any trial you choose.
In this guide you will learn how to install the creative cloud which gives you access to all of the adobe products. All files are installed over an internet connection so download times may vary depending on your speed.
You can get an installation code for Adobe Creative Cloud by using the button below. Login and it will email you a redemption code.
After your checkout you will receive an email with both redeem code and a URL to the Adobe Creative Cloud (Adobe CC) software download page. This email should be considered as your Prepaid Card for the Adobe Creative Cloud download procedures. It will contain the redemption code that you will enter when activating your Creative Cloud license.
Adobe Creative Cloud is an online subscription service which delivers software through internet downloads only; therefore, TitanCard cannot provide media.
Step1: Create An Adobe ID
Creative Cloud requires that you check-in with Adobe via the internet with your Adobe account. This account will allow you to redeem your voucher, download your software, and will be required to launch your Creative Cloud applications. If you have an existing Adobe account you do not need to create a new one. Link to Adobe ID Page![]()
Step 2: Sign In
After your account is ready you sign in to the Creative Cloud system (Adobe ID). It will authenticate you and then walk you through the process of redeeming your voucher code.
Step 3: Enter your redemption code
By now you will have received your confirmation email from the steps above. That email acts like a Prepaid Card which will contain your redemption code. Enter the code in the boxes provided. When you are done press the button labled Authorize Membership. Please note that this process only needs to be completed once (per redeem code), subsequent installs on your personal computers (up to two total) simply needs the Adobe Cloud Application and your Adobe ID login to install on additional computers. Link to Redeem Page.![]()
Step 4: Terms and Conditions
The membership will be processed and linked to your account. Before you can start to download applications you need to accept the terms and conditions from Adobe. We encourage you to read these and understand the agreement. These terms are from Adobe and can not be altered by CSU Fullerton.
Step 5: Membership Term
Once you have accepted the terms and conditions Adobe CC will activate your account and show you your renewal date. The date is renewed a year from the day you activate your account. If you need to activate your account next year and require a subscription fee you will need to use the same process as you did to first order the software from CSUF.
Step 6: Get Started
You may now use the "Get Started" button to download the Adobe CC software management tool. You can then pick and choose which software you want to download onto your computer.
ADOBE CREATIVE CLOUD DOWNLOAD AND UPDATE APPLICATION
After you have success activated your Creative Cloud service you can finally start the process of downloading your applications. Adobe CC allows you full access to their products and you only need to download those applications you want to use. Link to Download Adobe Cloud Application.![]()
The cloud provides you all the installation files but the actual software will be run from your computer. While you have the ability to store your files in the cloud you will need the software loaded on the local computer to make updates to those files.
The Creative Cloud service comes with a manager application which helps you to download new software products, keep existing products up to date, and see your files on the cloud service. Simply find the application you want to install and press the install button.
The download process will automatically start. Be sure that you are connected to a reliable internet source and we recommend that you use an wired connection when possible although it is not required.
A percentage download will show for the application you are downloading. If you are downloading multiple applications you will see a separate indicator next to each application.
These files can be very large and take anywhere from just a few minutes to significant blocks of time depending on your connection speed.
Adobe will detect your system settings and download the most appropriate software to your machine so there is need to worry about a PC vs Mac version. After the software has been downloaded and installed you can being using it immediately. Adobe CC will require you to sign in using your Adobe ID for the first time and periodically may ask for it after that point.
Run the manager at any time to keep your applications updated with the latest fixes from Adobe.
LIMITATIONS, RESTRICTIONS, AND TRAINING
Adobe allows you to download applications on no more than two separate computers. You will need to be signed in to use them. CSUF provides redemption codes for faculty, staff, and students but does not cover community members or auxillary program members.
Training on Adobe products can be found from Lynda.com ![]() and Adobe TV
and Adobe TV ![]() for free. Check there periodically for updated tutorials and new feature presentations.
for free. Check there periodically for updated tutorials and new feature presentations.