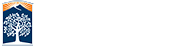Faculty Frequently Asked Questions
What is Proctorio?
Proctorio is a remote proctoring software that will be used when you take quizzes or exams in Titanium or Canvas. Proctorio may record your webcam, your screen, or other actions during the exam session and share that information with your instructor. Proctorio has been recognized by The IKeepSafe Coalition for meeting the highest data security and privacy standards, allowing Proctorio to be the first and only remote proctoring software to earn the iKeepSafe certification. Proctorio is NOT a spyware.
Proctorio Privacy - What information does Proctorio Collect?
Proctorio works within your web browser while taking an exam in Canvas or TITANium to observe behavior which may include recording of video, audio, screen activity, navigation or similar activities. The system behavior is dependent on the exam settings chosen by the instructor. There is not an individual watching live. Suspicious behavior is flagged in a report for faculty review. Information on Proctorio can be found here: https://proctorio.com/
- Proctorio does NOT see or collect anything on the clipboard. It may paste into the clipboard.
- Proctorio does NOT see or collect web browser history. It monitors web activity DURING the test taking and consent is requested.
- Proctorio does NOT see or collect info from the cache. It clears the cache at the end of the exam so no exam content can be used to share with others.
- Proctorio does NOT see or collect information from the hard drive.
- Review their privacy policy.
How can I make sure Proctorio will work smoothly during the exam?
Before you take the exam, you MUST make sure that your computer meets the minimum system requirements. Check the minimum system requirements here.
Clearing your RAM will also help ensure that Proctorio works smoothly.
Tips for Windows Computers
Clean up RAM Hogs
- Right-click the Windows taskbar and select Task Manager.
- Click on the Processes tab.
- Sort the processes by Memory and look for programs at the top of the list that you don’t recognize.
- Close these programs.
Clean Up Startup Programs
- While you are still in the Task Manager, click on the Startup tab.
- Sort the list by the Startup impact field.
- Identify applications you don’t recognize or don’t need.
- Right-click on the application and select Disable.
Check for Device Driver Issues
- Open the Control Panel and double click Device Manager.
- Expand each branch inside the Device Manager and look for a yellow exclamation mark icon. This is an alert for a driver issue.
- If you see an alert, right-click on the device and select Update Driver.
Clear Page File at Shutdown
- Click the start menu and type Regedit.
- Click on the Regedit run command.
- This will open the Registry Editor.
- Navigate to HKEY_LOCAL_MACHINE\SYSTEM\CurrentControlSet\Control\Session Manager\Memory Management. Double-click on the ClearPageFileAtShutdown key on the right.
- Set the Value data field to 1 and click OK.
Reduce Windows Visual Effects
- Open File Explorer (Press Win + E), right-click on This PC, and click on Properties.
- On the left side of this window, click on Advanced system settings.
- In the Performance section, click the Settings button.
- In the Performance Options window, select Adjust for best performance.
Tips for Mac Computers
Macs like to resume progress when you reboot, so these programs may be re-opening without you actually opening or using them. Open programs will have a small dot under the icon in the dock. You can use Command + Q on your keyboard to close programs or right-click the icon on the dock and select quit. For programs that do not want to close, you can hold Command and right-click on the icon, which will give you the "Force Quit" option instead. You can also use the "Activity Monitor" to see what's using your computer's resources and also close them from there.
When I run into issues, who should I contact?
You should contact Proctorio's customer service, not the school IT Help Desk. Visit Proctorio Support![]() for more information.
for more information.
Why Do We Need Proctorio?
The University, faculty, and students all have a strong interest in ensuring academic integrity and that exams are graded fairly, impartially and expeditiously. Proctorio uses software, not people, to observe test takers for over 20 behaviors and prepares a report for the instructor to review.
For online education, institutions need to be sure that the student who registered for courses is actually the person completing the work. According to the Higher Education Opportunity Act of 2008: “all institutions in the United States that participate in Title IV student aid programs must verify the identity of students enrolled at their institution.” Under federal regulations, our institution's accreditation agency, WASC Senior College and University Commission (WSCUC), states in their Distance Education Review Guide:
In keeping with federal policy, WSCUC requires institutions that offer distance education to have processes in place through which the institution establishes that the student who registers in a distance education course or program is the same student who participates in and completes the course or program and receives the academic credit. To meet this requirement, the institution must employ, at its option, methods to verify the student who participates, such as:
- A secure login and passcode
- Proctored examinations
- New or other technologies or practices that are effective in verifying student identification.
In so doing, the institution must make clear in writing at the time of enrollment or registration that it uses processes that protect student privacy and notifies students of any projected additional charges associated with the verification of student identity.
Proctorio is asking for a password. What is the password for the exam?
You do not need a separate password to take the exam. If Proctorio requires a password, that means you are not connected to Proctorio properly.
To fix this issue, click on the camera-shaped icon (Secure Exam Proctor) on the TITANium course page. For this class, it is located in the “Exam Instructions” section.
What are the computer and browser requirements for use?
Please see Proctorio system requirements. An updated version of Chrome is required as well as a webcam and reliable internet access.
How to Implement Proctorio in a Course
It is very important that both faculty and students understand how Proctorio works. Visit the Proctorio website![]() for instructions.
for instructions.
Communication
Students need to be notified that Proctorio will be used during selected assessments as early as possible. Notification should be in the course syllabus, the course description, and throughout the course by the student load date or student access date.
Student Support Information
Provide students with Proctorio’s support:
- Proctorio virtual chat - help link https://proctorio.com/support
- Proctorio Help Desk phone number (480-428- 4076).
Instruct students to call the number when presented with any barriers to a test.
Make it very clear and post in multiple places that tests with Proctorio will ONLY work in Chrome Browser with the browser Proctorio extension. Include instructions on how to install the Proctorio Chrome browser extension, as this will ensure that the students have access to help (including online chat) and videos from Proctorio.
There is also a CSUF Student Proctorio FAQ here.![]()
In-Course Student Notifications
- Students will be informed that an online proctoring solution for assessments will be used and for which assessments it will be used.
- Students will be informed in advance how to access and use online proctoring through Canvas or TITANium.
- Students will be offered, and encouraged to complete, a practice test early in the course as a way to troubleshoot equipment and ensure they are ready before the higher stakes exams/quizzes. Students who experience technical difficulties on an exam following a failure to complete the practice test may not be validated for an alternate testing option.
- Students will be encouraged to start their test(s) early to allow time to seek assistance and support if problems arise.
- Students will be encouraged to take proctored exams in a quiet place with a strong internet connection free from distractions or high traffic.
- Students must have access to a computer with strong internet access, a video camera and microphone (web cam or laptop with camera and microphone built-in).
“Opt-out” Language
Students should work with their instructor for other options if there are issues or barriers to completing the Proctorio test. Students can be given an option for being assessed in another format but there are no guarantees on the availability of another section without proctoring.
Solutions for departments to allow options may include, but are not limited to:
- Other alternative option for test format, mode or location, worked out with the instructor
Student accommodations due to a disability
Proctorio is VPAT certified, 508 compliant, and fully accessible to those with disabilities. However, the software captures eye, head, and mouth movements, talking to self, pacing, and may flag the use of a screen reader or other devices which may be reported as “suspicious”. Students with a disability that may manifest in these activities and/or may require accommodations, will contact the instructor and the Disability Support Services.
Other Considerations
Practice Test
Only use Proctorio for assessments AFTER the students have had a chance to configure their machines and ensure Proctorio readiness through a low-stakes practice assessment (like a syllabus quiz or other practice test) and after all students who reported difficulties with the tool have satisfactorily resolved all issues.
Adhere closely to the recommended Proctorio settings and choose carefully (with consultation) when electing to use Proctorio for other types of assessments (such as those with complex answers, or which allow groups, open note, open internet access.)
Recommended settings for test bank integrity
The final step in deploying a Proctorio test is the setting of the test options. Within the set of “Test Options” are the Feedback, Presentation and Remote Proctor which contribute to test bank integrity. Thoughtful consideration of these settings will provide a secure test delivery and feedback that does not lend itself to the creation of copies of the questions and answers.
Reviewing the Proctorio Report
After attempts have been completed, instructors will check the Proctorio report. The report sorts student attempts with “most suspicious” (red squares) on top. Click a student name to review the report. Clicking on any of the tall red bars will advance the screen capture and the audio/video playback to the moment of suspicious activity. Alternatively, you can play the video to scan for the behaviors that lend to the suspicion score. There are many options and advanced tools with regard to the reports.
Student Sanctions or Discipline
If Proctorio reports that a student has engaged in activities that may be considered to be high risk,the instructor reserves the right to change the grade. In addition, egregious cases of behavior in conflict with the intent of academic integrity may be reported.