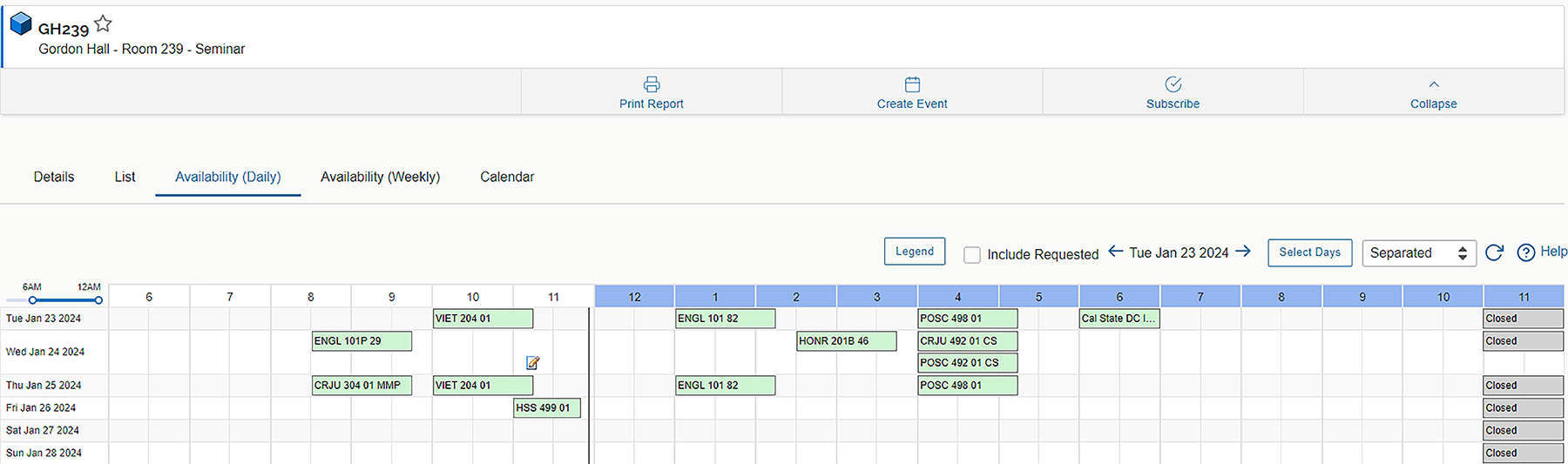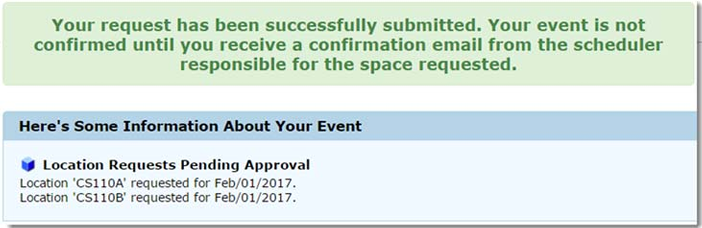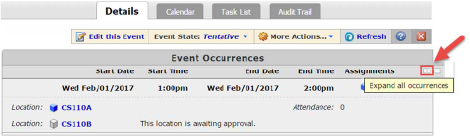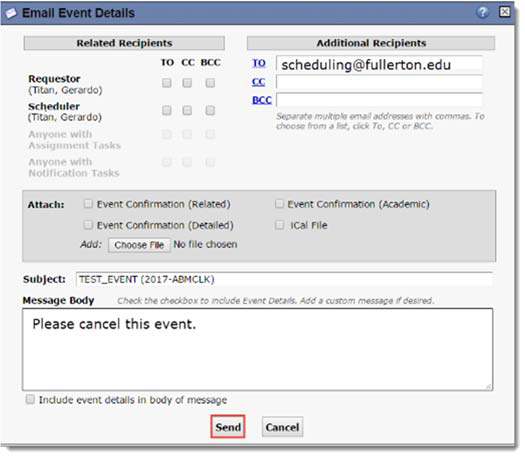You are now inside the main content area
left col
right col
left col
right col
left col
right col
left col
right col
left col
right col
left col
right col
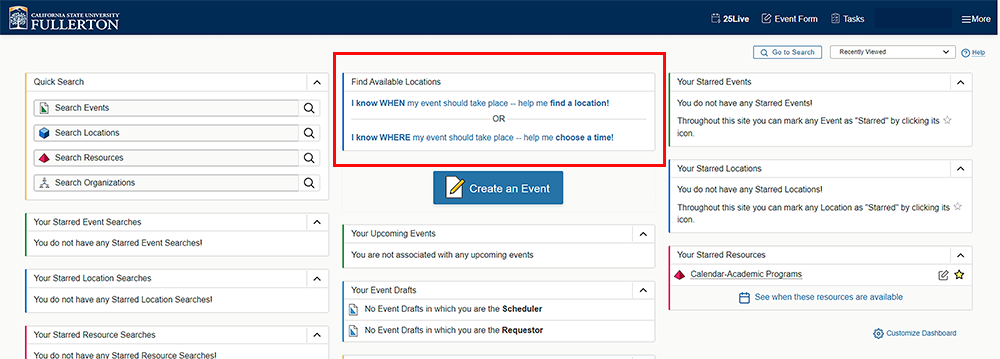
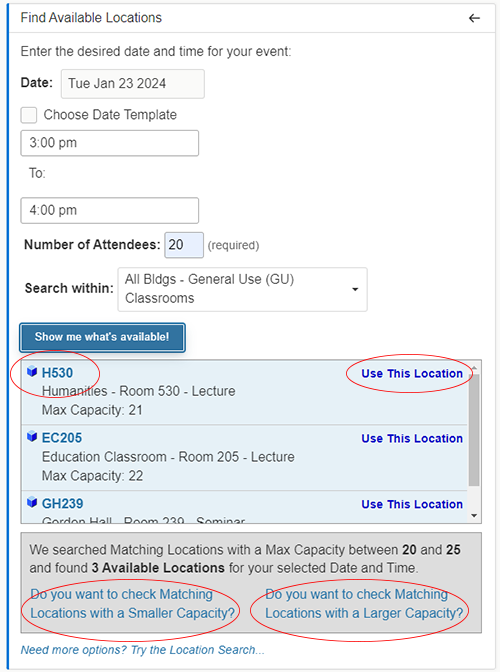
 To request a room, Create an Event by clicking on the pencil icon
To request a room, Create an Event by clicking on the pencil icon