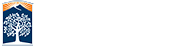Excel Accessibility Guide
Excel is a frequently-used spreadsheet especially by faculty in the fields of finance, accounting and economics.
The following are Excel general guidelines for producing accessible documents:
- Workbook properties for title, subject, keywords author, and language must be included;
- All images in the worksheets with informational value must include alternative text;
- Decorative images must not have alternative text added;
- Each worksheet must have an appropriate name in the tab at the bottom on the workbook;
- Column and row headings must be labeled;
- Charts/graphs must include axis information.
Workbooks posted as .XLS-only must include a link to the Excel Mobile or some other viewer.
Exemptions
Excel files may be granted an accommodations waiver when files contain program modules and macros developed to perform automated analysis or to draw in data sets from external or legacy databases.
Creating Accessible Excel Spreadsheets![]() (3 minute video summary)
(3 minute video summary)
Accessible File formats
- MS Excel
- HTML
Remember to add a Comma Separated Value CSV file in addition to the excel file. If the purpose of the Excel worksheet is to present a data set, the Excel file should be presented on the web as a Comma Separated Value (CSV) file and not as an xls file. If you provide a link to the CSV file, you must clearly state that the CSV is a raw data set. A separate data definition document must accompany all CSV files.
An Excel data set that would be presented as a CSV has to have the following characteristics:
-
A single row of headings in the first row.
-
The data set contains no formulas.
How to Create an Accessible Excel Template
It is possible to create your own accessible template from scratch in Excel 2010 and later. You can also edit and modify the existing prepackaged templates to ensure that they are accessible. Remember to save your new or modified template with a name easily recognizable.
Create a new document by going to File > New > Blank Workbook

-
Go to menu item: File > Save As
-
In the File name box, type a name for the template. Using a descriptive file name (e.g., “Accessible Inventory Template”) will increase the prominence of the accessibility status. Also, filling in the text box labeled Tags with the term “accessibility” will improve its searchability as an accessible file.
-
In the Save as type list, select Excel Template
-
Click Save
After saving the template, you should double-check the accessibility of the document by using the “Accessibility Checker
” to review your document against a set of possible issues that users with disabilities may experience.
Microsoft offers accessible templates for download:
-
Accessible Excel template sampler

Download this Excel template which has links to a variety of other template types which are considered accessible by Microsoft.
Alternative Text
Alternative text, also known as Alt Text, appears when you move your pointer over a picture or object, and helps people that use screen readers to understand the content of images in your file. For many readers, this is the only information they will have about the images and objects. Alt text should be included for any of the following objects in your workbook: pictures, clip art, charts, tables, shapes (that don’t contain text and are not in groups), SmartArt graphics, groups (all objects in this list, with the exception of shapes, should also have alt text when in groups), embedded objects, video and audio files.
How to Add AltText to images and objects

-
Right click the image or object.
-
In the ribbon menu click Format.
-
Under Format Picture, find the size icon that has a cross hair icon and select it. Type a Title for the image or object and a Description in the text box. Use clear and concise descriptions such as “man with a big green bag of money” instead of “man with bag."
Tips for writing Alt text
Try to answer the question "what information is the image conveying?"
-
If the image does not convey any useful information, leave the alternative text blank.
-
If the image contains meaningful text, ensure all of the text is replicated.
-
Alternative text should be fairly short, usually a sentence or less and rarely more than two sentences.
-
If more description is required (e.g., for a chart or graph), provide a short description in the alternative text (e.g., a summary of the trend) and more detail in the long description.
-
Test by having others review the document with the images replaced by the alternative text.
Tips for writing longer descriptions
-
Long descriptions should be used when text alternatives (see above) are insufficient to answer the question "what information is the image conveying?"
-
In some situations, the information being conveyed will be how an image looks (e.g., an artwork, architectural detail, etc.). In these cases, try to describe the image without making too many of your own assumptions.
-
One approach is to imagine you are describing the image to a person over the phone.
-
Ensure that you still provide concise alternative text to help readers decide if they are interested in the longer description.
To learn more, see Add alternative text to a shape, picture, chart, table, SmartArt graphic, or other object
.
How to format cells
Make use of the named styles that are included with the office application (e.g., “Heading”, “Result”, etc.) before creating new styles or using the character formatting tools directly. Style names help readers understand why something was formatted in a given way, which is especially helpful when there are multiple reasons for the same formatting (e.g., it is common to use italics for emphasis, Latin terms and species names).
-
Right Click the Cell
Note: to apply a style to an entire row or column, select the row or column indicator and follow the next steps
-
Navigate down and click on Format Cell...
-
Select from the different categories under Number, Alignment, Font, Border, Fill, and Protection.
Note: For PC, to modify a style, right-click* the desired formatting style from the drop-down menu and select Modify. Changes made to the style will affect all instances of the style within your workbook.
HOW TO CREATE A HEADER ROW
In addition to adding alt text that describes the table, having clear headings provide context and assist navigation of the table’s contents.
To specify a header row in a block of cells marked as a table, do the following:

-
Click anywhere inside the table.
-
In the ribbon menu select Design.
-
The menu reveals various options. Check the box Header Row.
- This action will create a new row on top of the table. Add distinctive names for each column; do not duplicate names.
ADDING hyperlinks
Hyperlink text should provide a clear description of the link destination, rather than only providing the URL. For example, " Mike’s Auto Shop" is more meaningful than " http://www.mikefixescarsforyou.com".
To add a hyperlink to your workbook, do the following:

-
Place the cursor in the cell where you want to add the hyperlink.
-
Select Hyperlink in the ribbon menu under Insert.
-
In the Text to display box, type the name or phrase that will briefly describe the destination link, do not use the URL.
-
In the Address box, type the link URL.
-
You can also add ScreenTip text to add information that appears when the cursor hovers over a hyperlink. ScreenTips may be used in a similar way to Alt text.
-
Type in a concise and relevant term –or a brief 3-word description– in the ScreenTip textbox.
-
Click OK to close the ScreenTip window.
- Click OK to save the changes.
Avoid using blank cells, rows, or columns for formatting
Blank cells, rows, or columns could mislead someone using a screen reader into thinking that there is nothing more in the table. You can fix this by removing unnecessary blank cells, rows, or columns.
Give unique names to all Worksheets
The sheet names make it easier to navigate through a workbook. The names should provide information of the content. Any blank sheets in a workbook should be removed.
To name or rename a sheet double click the tab. Type a brief, unique descriptive name.

To delete a sheet right-click the sheet tab and click Delete.
Include captions for any audio or video
If you use additional audio or video components in a workbook, ensure that the content is available in alternative formats for users, such as closed captions, transcripts or alt text.
Screen Readers and Excell
Blind users rely on screen readers to interact with spreadsheets.
Screen readers can identify spanned cells. These cells should be merged.
The first cell (A1) should include important information, as this is the first cell screen readers address.
Spell Check
Excel does not have automatic spell check, therefore each sheet has to be spell-checked manually.
Color
Do not use color alone to label information, instead add a column with details.

Learn More
Learn how to use the Accessibility Checker in Excel:
-
Accessibility Checker for Excel
 by Microsoft
by Microsoft -
Rules for the Accessibility Checker
 by Microsoft
by Microsoft
Follow these additional text-based guides for creating accessibile Excel spreadsheets:
-
Make your Excel documents accessible to people with disabilities
 by Microsoft
by Microsoft -
Add alternative text to a shape, picture, chart, table, SmartArt graphic, or other object
 by Microsoft
by Microsoft -
Excel Spreadsheet Accessibility Checklist & Guidance by Virginia Department of Education
-
Authoring Techniques for Accessible Office Documents: Microsoft Excel 2010
 by
Accessible Digital Office Document (ADOD) Project
by
Accessible Digital Office Document (ADOD) Project
Follow these additional video-based guides for creating accessibile Excel spreadsheets:
-
Create more accessible tables in Excel
 by Microsoft
by Microsoft -
Excel 2013 & 2016: Creating an Accessible Excel Spreadsheet, Part 1
 & Part 2
& Part 2 by Texas - People with Disabilities
by Texas - People with Disabilities