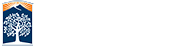Compliance Sheriff Overview
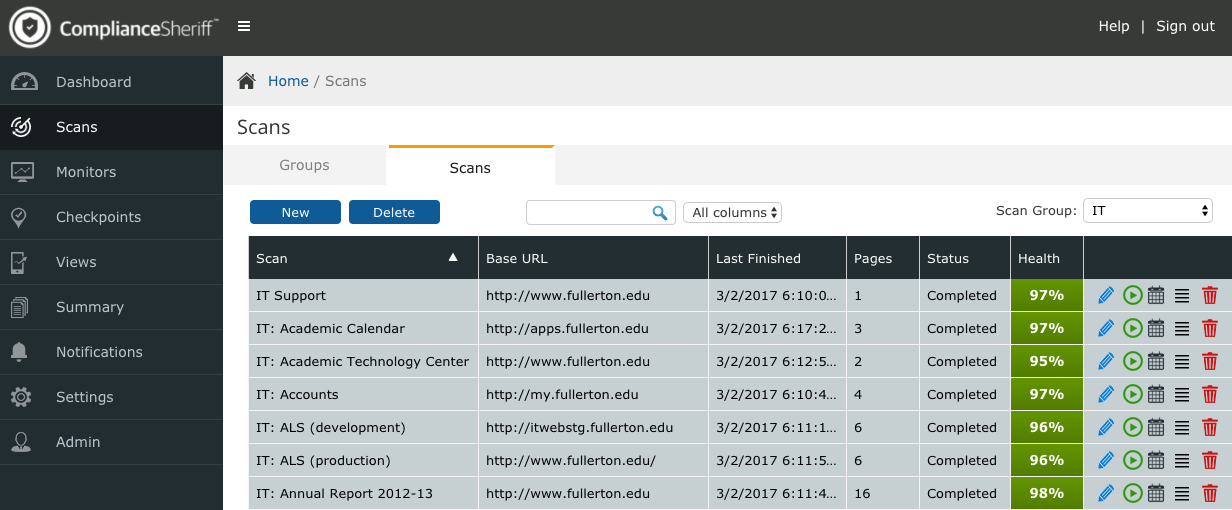
Your Scans
From the left navigation select Scans. The main workspace on the right will display your department scans as Groups or Scans. It should default to the Scans tab for most users. If the table is blank, make sure to select the correct department from the Scan Group dropdown menu.
The main workspace has a table with all your current scans listed. The column headers can be sorted by that column A-Z or Z-A by clicking on the header names. On the bottom of the table, you will see various page options. You can go to the next or previous page(s) and/or change the amount of pages per view by selecting the page size dropdown. Depending on how many scans are in the current scan group you may have multiple pages included with this table. If you do not see the scan you're looking for check if there is a second or third (or more) pages.
Scan Options
![]()
(Icons for Edit, Run, Schedule, More, and Delete.)
Edit - Modify existing scan definition.
Run - Scanning a site wil display a status of pending, running, completed, abort and blank.
Schedule - Scans can be set to run at a scheduled time.
More - Show Results (no permission), purging, exporting, and importing scan results.
Delete - Remove a site from the department list. Do not remove a scan if you are not the author of the site.
Other Left Menu Choices, Change your password
While you will notice that there are more options on the left menu we do not require that our users deal with them, aside from the settings option.
By default we generate a password which is given to you when you request access to Compliance Sheriff or need your current password reset. Since Compliance Sheriff is not currently configured to work with our Campus accounts you will have a seperate password created for you. We encourage you to change it upon your first log on, and Compliance Sheriff will require password changes during the year.
To change your password, go to Settings from the left navigation and select change password. You will need to type your current password and then create a new password with confirmation.
The Scans view include:
- Scans
- Base URL
- Last Finished
- Pages
- Status
- Health